2.Pada bagian Select Document Type tentukan jenis dokumen yang akan dibuat.Contohnya untuk membuat dokumen berbentuk surat.,klik Letters pada task pane Mail merge kemudian klik Next:Starting Document untuk menuju pada langkah ke-2.
3.Pada bagian Select Starting Document,yang berada di Task-pane mail merge klik oilihan Use the current document untuk memilih dokumen aktif atau yang terlihat di layar sebagai main dokumen.
4.Pada bagian Select Recipients pada task-Pane,tentukan data yang akan digunakan sebagai data tujuan.Klik pilihan Type a New List untuk membuat data tujuan yang baru,dan selanjutnya klik pilihan create...pada bagian Type a New List di Task-Pane Mail Merge.
Setelah create... di klik,maka akan tampil kotak dialog New Address List seperti berikut:
5.Kemudian klik Customize untuk menentukan nama filed baru sesuai dengan kebutuhan data.Kotak dialog akan terlihat sebagai berikut:
6.Klik nama filed Title,kemudian klik tombol Rename untuk merubah nama filed Title menjadi Nama.
Kotak dialog akan terlihat sebagai berikut:
7.Pada kotak dialog tersebut,ketik nama filed Nama,kemudian klik tombol OK.
8.Lakukan hal yang sama untuk mengganti nama Filed First Name menjadi tempat,dan hasilnya akan terlihat sebagai berikut:
9.Hapus Nama filed yang tidak di butuhkan dengan cara klik nama filed yang akan di hapus,kemudian klik tombol delete.Dilayar akan terlihat kotak dialog konfirmasi menghapus filed dan selanjutnya klik tombol Yes.
10.Setelah menghapus Nama Filed yang tidak dibutuhkan maka akan terlihat tampilan sebagai berikut:
11.Pada kotak dialog tersebut di atas,klik tombol OK kemudian isi data tujuan sesuai dengan keinginan pada kotak dialog berikut:
12.Klik tombol Close,kemudian tentukan drive dan folder sebagai tempat data dan tentukan pula nama file dan data tujuan tersebut,misalnya nama file data Surat,dan selanjutnya klik tombol save.
13.setelah proses penyimpanan data tujuan selesai,maka di layar akan terlihat kotak dialog Mail Merge Recipients seperti berikut:
14.Klik tombol OK,kemudian klik pilihan Next:write your letter untuk menuju pada langkahh ke-4.Ketik isi surat yang akan dikirim pada tujuan tersebut di atas.Misalnya sebagai berikut:
15.Tempatkan kursor pada posisi penempatan filed sesuai redaksi surat.Pada contoh surat tersebut di atas,tempatkan kursor di sebelah text Bapak,kemudian klik More Items...dan di layar akan terlihat kotak dialog Insert merge Field.
16.Klik filed Nama kemudian klik tombol insert untuk menyisipkan filed nama tersebut,kemudian klik tombol Close.
17. Lakukan hal yang sama untuk menyisipkan file-file yang lainsesuai dengan redaksi surat,dan hasilnya terlihat sebagai berikut:
18.Klik pilihan Next:Preview Your Letter untuk menuju pada langkah ke-5,dan hasilnya adalah:














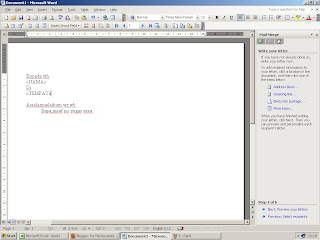



Tidak ada komentar:
Posting Komentar